-
.:Sventrax:..
User deleted
In questo tutorial vedremo come creare una mappa in 3D con photoshop, per prima cosa dobbiamo creare una superfice in 2D per farlo ci bastera selezionare lo strumento lazo (per selezionare il lazo bastera clikkare la L in photoshop) e riempirla di grigio, oppure la si puo disegnare usando la penna o come terza opzione usare una mappa vera, questo sara il nostro primo livello. 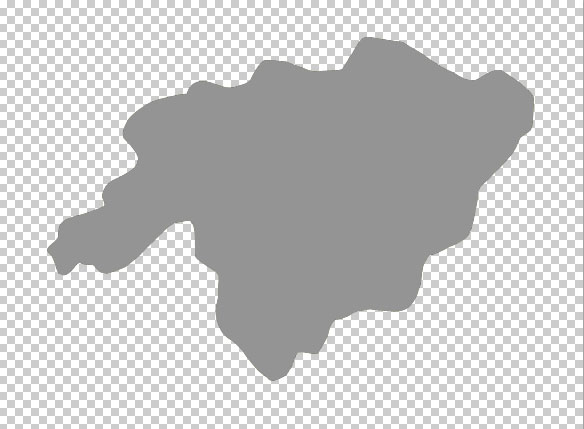
Ora texturizziamo la forma della mappa usando questa ERBA TEXTURE, apriamo la texture in un nuovo file e andiamo su MODIFICA-DEFINISCI PATTERN. ritornando sul livello della mappa andiamo sullo stile livello selezioniamo smusso ad effetto rilievo e sovrapposizione pattern utilizzando il modello dell'erba definito in precedenza.

La mappa dovrebbe apparire cosi: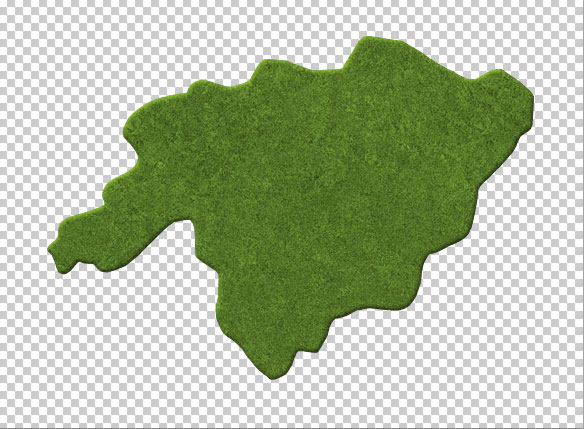
Create un nuovo livello sopra a questo e selezionate la forma della mappa (premendo CTRL+CLICK sul livello della mappa in miniatura) impostate il colore in primo piano nero e il colore di sfondo bianco, andate su FILTRO-RENDERING e applicate il filtro NUOLE, cambiate la modalita di miscelatura di questo livello in SOVRAPPONI e l'opacita al 65%
In un nuovo livello creeremo due superfici d'acqua utilizando QUESTA TEXTURE per creare dei laghi, ridimensionate la texture per ottenere un effetto realistico.
apriamo la finestra di stile livello della superfice dell'acqua e aggiungiamo un ombra interna e uno smusso ad effetto rilievo.

Possiamo aggiungere anche altri elementi grafici tipo una strada edifici ecc. ora uniamo tutti i livelli in uno solo.
Ora useremo un azione 3d gratis per creare una mappa 3d quindi scaricate l'azione e caricatela in PS
ora cancelliamo gli stili di entrambi i livelli chiameremo il primo strato erba di superfice e il secondo strato terra. Per lo strato di terra utilizzeremo QUESTA TEXTURE ridimensioniamola ed aggiungiamo uno ombra interna per dargli l'aspetto 3d.
Duplichiamo il livello terra (ctrl+j) e selezioniamolo (crtl+click sulla miniatura del livello) spostare la selezione verso l'alto, invertire la selezione e premere il tasto cancella, in questo modo si ottengono due superfici stratificate, sulla copia aggiungiamo la regolazione LUMINOSITA/CONTRASTO con queste impostazioni
Aggiungiamo anche un effetto Ombra Esterna per entrambi gli strati superficiali del terreno come nell'immagine. Faremo ulteriori regolazioni una volta che aggiungeremo altri elementi in modo che tutto si fonda.
Ora aggiungiamo uno sfondo per la mappa, creiamo un nuovo livello ed aggiungiamo una sfumatura lineare con i colori #559abf e bianco
Aggiungere un nuovo livello chiamato acqua usando QUESTA TEXTURE cha ha la giusta prospettiva. Ridimensioniamo per adattarla e cambiamo il metodo di fusione in sovrapponi e opacita al 50%
Ora fondiamo la mappa con la superfice d'acqua e il resto dell'immagine, per fare cio aggiungiamo un'ombra interna al livello erba
Modifichiamo l'ombra esterna del livello terreno con le seguenti impostazioni
Utilizzeremo un pennello morbido in un nuovo livello per disegnare un po di onde e schiuma attorno al bordo del terreno
Ora aggiungiamo alcuni di QUESTI ALBERI usando dimensioni diverse come nell'immagine
Ogni albero deve formare un'ombra e per fare cio useremo un pennello morbido, creiamo un nuovo livello ed usiamo un colore nero per creare velocemente un'ombra, poi cambiamo il metodo di fusione del livello in SOVRAPPONI e giochiamo un po con l'opacita.
Ora useremo Questi pennelli per le nuvole sopra la mappa e ricordiamoci che anche queste devono avere un ombra.
Per far si che tutti i pezzi si colleghino insieme ho aggiunto un bel filtro di colore giallo (IMMAGINE-REGOLAZIONE-FILTRO FOTOGRAFICO ED IMPOSTIAMO COME IN FOTO)
Possiamo aggiungere anche altri elementi come un AUTO, edifici, navi, aerei, strade, ma stando attenti ad aggiungerli con la giusta prospettiva si possono anche inserire queste immagini gia in 3d.
Questo e il mio risultato finale.
Spero che il tutorial vi sia piaciuto, se avete dubbi o domande chiedete pure .
. -
.
Bel tutorial Sventrax  .
. -
Superant084.
User deleted
bellissimo sven!!!! .
Tutorial Photoshop: Creare una Mappa 3D |







